wgetでCannot write to 'filename' (Success). → mountしたらlost+found
Dropboxからファイルをダウンロード
dl=0ではなくdl=1にするとwgetで持ってこれるという知見を得た。
$ wget "https://www.dropbox.com/sh/hogehoge/fugafuga?dl=1" -O pose.zip : : HTTP request sent, awaiting response... 200 OK Length: unspecified [application/zip] Saving to: 'video.zip' video.zip [ <=> ] 1.54G 16.9MB/s in 97s Cannot write to 'video.zip' (Success).
…書き込めない? 試しにunzipしてみる。
$ unzip video.zip
Archive: video.zip
End-of-central-directory signature not found. Either this file is not
a zipfile, or it constitutes one disk of a multi-part archive. In the
latter case the central directory and zipfile comment will be found on
the last disk(s) of this archive.
unzip: cannot find zipfile directory in one of pose.zip or
video.zip.zip, and cannot find video.zip.ZIP, period.
出来ない。
原因と解決方法
どうやら容量がいっぱいで途中でDL出来なくなってるっぽい。 最近仮想HDDもらったからマウントしよ(もらった時にするの忘れてた)。
mountする
$ sudo mount /mnt /home/ubuntu/Code/ $ ls /home/ubuntu/Code/ lost+found
マウントの仕方間違えた。 取り敢えずアンマウントしてマウント先にmvする
$ sudo umount /home/ubuntu/Code/ $ sudo mv /home/ubuntu/Code/keras-deeplab-v3-plus /mnt $ ls /mnt keras-deeplab-v3-plus lost+found
ほい。
lost+foundとは
破損したファイルの一部が入ります。
ファイルチェックを行いファイルシステムに不整合があると、修復が行われます。
その際破損したファイルがあれば、可能な限りファイルを救出し、 lost+foundフォルダーに入れます。
このフォルダーを直接いじることはありませんが、
破損したファイルを調べるためにフォルダー内にアクセスすることがあります。
このフォルダーは、ルートユーザーのみアクセス可能です。
引用:Ubuntu 12.04 フォルダー構造 その5 - /lost+found、/media、/mnt、/opt ー kledgeb
参考
エラーの原因は容量いっぱいだからだよーって書いてる
mountの基礎
ファイル復元について
lost+foundについて
scpコマンドでサーバのファイルをコピーする
scpの使い方
scp [オプション]転送元パス 転送先パス
尚、[転送元パス]と[転送先パス]は、ログイン名@ホスト名ってな感じで。
$ scp -rP 9999 /home/keras-deeplab-v3-plus username@12.34.56.789:/home/keras-deeplab-v3-plus
| コマンド | 内容 |
|---|---|
| r | 再帰的にコピー |
| P | ポートを指定 |
| q | データの転送状況を非表示 |
| C | データの圧縮 |
ディレクトリを指定して大量のファイルをコピーする場合は、qオプションを指定した方が良かった…。
ログがずっと出力されていて速度に結構影響ある気がする。
あと、約2万枚の画像をコピーしたからCオプションでデータの圧縮をして転送したほうが良かったと後悔。
今後GPUを使っていく上で色々とお世話になりそうなコマンド。
グローバルIPやポート番号の確認方法は以下記事を参考。 saneeeatsu.hatenablog.com
参考
sshfsで「read: Connection reset by peer」
sshfsコマンドでマウント
【エラー】read: Connection reset by peer
# username確認
$ whoami
# IPアドレス確認
$ ip route get 8.8.8.8 | awk '{print $NF; exit}'
sshfsでマウントしようとする。
$ sshfs <username>@<IP address>:/home/ubuntu/Code/keras-deeplab-v3-plus /host/keras-deeplab-v3-plus read: Connection reset by peer
エラー発生。
原因をさぐる
IPアドレスの確認
そもそも、今回はデフォルトのポートを使用していないので、-pで指定する必要があった。
そして、まずそもそもこのIPアドレス合ってるのか???
IPアドレスの確認方法は下に方に書いた。
$ ssh <username>@<IP address> -p 10022
全然返ってこないし合ってないっぽい。
どうやら上で確認したIPアドレスはローカルのもの。
ここではグローバルIPを使う必要があるっぽい。
グローバルIPの確認方法は下の方に書いた。
$ ssh <username>@<Global IP address> -p 10022 Welcome to Ubuntu 16.04.4 LTS (GNU/Linux 4.15.0-24-generic x86_64) * Documentation: https://help.ubuntu.com * Management: https://landscape.canonical.com * Support: https://ubuntu.com/advantage 146 packages can be updated. 0 updates are security updates. New release '18.04.1 LTS' available. Run 'do-release-upgrade' to upgrade to it. *** System restart required *** Last login: Thu Aug 23 16:42:40 2018 from 180.42.119.139
来た!
【エラー】Transport endpoint is not connected
他のサイトではsshを指定していないけど、-oオプションで秘密鍵を指定する必要がある。
$ sshfs <username>@<Global IP address>:/host/handpose-datagenerator /home/ubuntu/Code/handpose-datagenerator -o IdentityFile=/home/ubuntu/.ssh/id_rsa -p 10022 fuse: bad mount point `/home/ubuntu/Code/handpose-datagenerator': Transport endpoint is not connected
またエラー\(^o^)/
【解決】一度アンマウントする
どうやらさっきマウントしたさいにファイルは入っていないけど、「/home/ubuntu/Code/handpose-datagenerator」にマウントしたことになっているっぽいので、
一度下記コマンドでアンマウントを行う。
$ fusermount -uz handpose-datagenerator
もう一度sshfsを行い無事マウント完了!
Global IPアドレス、ポートの確認方法
ついでにGlobal IPアドレスの確認方法とかもメモっておく。
Global IP
$ curl ifconfig.io 123.123.123.123
sshfsのときはIPを「hogehoge.jp」的な感じで指定したけど、curlコマンドで出てきたIPと紐付いているのか確認する。
$ traceroute google.com traceroute to hogehoge.jp (123.123.123.123), 64 hops max, 52 byte packets : :
一致してることが確認出来た。
ポート番号
Netstatで調べることが出来る。
Timer列で自分のローカルIPで(確認方法はip route get 8.8.8.8 | awk '{print $NF; exit}')、尚且「keepalive」のとこを見てみると
ローカルIPの横にIPアドレスの「10022」があることがわかる。
$ netstat -ano Active Internet connections (servers and established) Proto Recv-Q Send-Q Local Address Foreign Address State Timer : : tcp 0 0 192.168.10.190:10022 18.222.249.67:59212 ESTABLISHED keepalive (5545.94/0/0) tcp 0 0 127.0.0.1:36072 127.0.0.1:58327 ESTABLISHED off (0.00/0/0) tcp 0 0 127.0.0.1:58386 127.0.0.1:37723 ESTABLISHED off (0.00/0/0) tcp 0 0 127.0.0.1:53061 127.0.0.1:60166 ESTABLISHED off (0.00/0/0) tcp 0 0 127.0.0.1:52537 127.0.0.1:34392 ESTABLISHED off (0.00/0/0) tcp 0 0 127.0.0.1:41441 127.0.0.1:37988 ESTABLISHED off (0.00/0/0) tcp 0 0 192.168.10.190:59698 104.244.42.2:443 ESTABLISHED off (0.00/0/0) tcp 0 0 127.0.0.1:33733 127.0.0.1:59838 ESTABLISHED off (0.00/0/0) tcp 0 0 127.0.0.1:48892 127.0.0.1:37987 ESTABLISHED off (0.00/0/0) tcp 0 0 192.168.10.190:10022 192.168.10.100:49975 ESTABLISHED keepalive (1706.49/0/0) tcp 0 0 127.0.0.1:50056 127.0.0.1:57345 ESTABLISHED off (0.00/0/0) tcp 0 0 127.0.0.1:37946 127.0.0.1:57753 ESTABLISHED off (0.00/0/0) tcp 0 0 127.0.0.1:47838 127.0.0.1:54867 ESTABLISHED off (0.00/0/0) tcp 0 0 127.0.0.1:43009 127.0.0.1:51510 ESTABLISHED off (0.00/0/0) tcp 0 0 192.168.10.190:43524 199.59.148.138:443 ESTABLISHED off (0.00/0/0) tcp 0 0 127.0.0.1:58327 127.0.0.1:36072 ESTABLISHED off (0.00/0/0) tcp 0 0 127.0.0.1:55399 127.0.0.1:38644 ESTABLISHED off (0.00/0/0) tcp 0 0 127.0.0.1:36856 127.0.0.1:54609 ESTABLISHED off (0.00/0/0) tcp 0 0 127.0.0.1:51455 127.0.0.1:56636 ESTABLISHED off (0.00/0/0) tcp 0 0 127.0.0.1:47953 127.0.0.1:57976 ESTABLISHED off (0.00/0/0) tcp 0 0 127.0.0.1:47167 127.0.0.1:32966 ESTABLISHED off (0.00/0/0) tcp 0 0 127.0.0.1:33922 127.0.0.1:60727 ESTABLISHED off (0.00/0/0) tcp 0 0 127.0.0.1:54364 127.0.0.1:47697 ESTABLISHED off (0.00/0/0) tcp 0 0 127.0.0.1:51109 127.0.0.1:41766 ESTABLISHED off (0.00/0/0) tcp 0 0 127.0.0.1:44250 127.0.0.1:37723 ESTABLISHED off (0.00/0/0) tcp 0 0 127.0.0.1:49218 127.0.0.1:36829 ESTABLISHED off (0.00/0/0) tcp 0 0 127.0.0.1:56636 127.0.0.1:51455 ESTABLISHED off (0.00/0/0) tcp 0 0 127.0.0.1:39713 127.0.0.1:58926 ESTABLISHED off (0.00/0/0) tcp 0 0 127.0.0.1:53319 127.0.0.1:53940 ESTABLISHED off (0.00/0/0) tcp 0 0 127.0.0.1:48417 127.0.0.1:51016 ESTABLISHED off (0.00/0/0) tcp 0 0 127.0.0.1:33895 127.0.0.1:49986 ESTABLISHED off (0.00/0/0) tcp 0 0 127.0.0.1:32854 127.0.0.1:43655 ESTABLISHED off (0.00/0/0) tcp 0 0 192.168.10.190:49144 195.149.177.1:5938 ESTABLISHED off (0.00/0/0) tcp 0 0 127.0.0.1:40178 127.0.0.1:58801 ESTABLISHED off (0.00/0/0) tcp 0 0 127.0.0.1:51109 127.0.0.1:41760 ESTABLISHED off (0.00/0/0) tcp 0 0 127.0.0.1:37348 127.0.0.1:59235 ESTABLISHED off (0.00/0/0) tcp 0 0 127.0.0.1:40286 127.0.0.1:46323 ESTABLISHED off (0.00/0/0) tcp 0 0 127.0.0.1:58507 127.0.0.1:40436 ESTABLISHED off (0.00/0/0) tcp 0 0 127.0.0.1:32942 127.0.0.1:40959 ESTABLISHED off (0.00/0/0) tcp 0 0 127.0.0.1:58507 127.0.0.1:53724 ESTABLISHED off (0.00/0/0) tcp 0 0 127.0.0.1:54502 127.0.0.1:43649 ESTABLISHED off (0.00/0/0) tcp 0 0 127.0.0.1:43987 127.0.0.1:34058 ESTABLISHED off (0.00/0/0) tcp 0 0 127.0.0.1:37723 127.0.0.1:44250 ESTABLISHED off (0.00/0/0) tcp 0 0 127.0.0.1:57753 127.0.0.1:37940 ESTABLISHED off (0.00/0/0) tcp 0 0 127.0.0.1:60727 127.0.0.1:33922 ESTABLISHED off (0.00/0/0) tcp 0 0 127.0.0.1:57753 127.0.0.1:37946 ESTABLISHED off (0.00/0/0) tcp 0 0 127.0.0.1:51455 127.0.0.1:56632 ESTABLISHED off (0.00/0/0) tcp 0 0 127.0.0.1:58801 127.0.0.1:57006 ESTABLISHED off (0.00/0/0) tcp 0 0 127.0.0.1:59235 127.0.0.1:37348 ESTABLISHED off (0.00/0/0) tcp 0 0 192.168.10.190:34994 104.244.42.66:443 ESTABLISHED off (0.00/0/0) tcp 0 0 127.0.0.1:34058 127.0.0.1:43987 ESTABLISHED off (0.00/0/0) tcp 0 0 127.0.0.1:60539 127.0.0.1:42398 ESTABLISHED off (0.00/0/0) tcp 0 0 127.0.0.1:40959 127.0.0.1:32942 ESTABLISHED off (0.00/0/0) tcp 0 0 127.0.0.1:59834 127.0.0.1:33733 ESTABLISHED off (0.00/0/0) tcp 0 0 127.0.0.1:40436 127.0.0.1:58507 ESTABLISHED off (0.00/0/0) tcp 0 0 127.0.0.1:41766 127.0.0.1:51109 ESTABLISHED off (0.00/0/0) tcp 0 0 127.0.0.1:60166 127.0.0.1:53061 ESTABLISHED off (0.00/0/0) tcp 0 0 127.0.0.1:60727 127.0.0.1:34074 ESTABLISHED off (0.00/0/0) tcp 0 0 127.0.0.1:51016 127.0.0.1:48417 ESTABLISHED off (0.00/0/0) tcp 0 0 127.0.0.1:49986 127.0.0.1:33895 ESTABLISHED off (0.00/0/0) tcp 0 0 127.0.0.1:43655 127.0.0.1:32854 ESTABLISHED off (0.00/0/0) tcp 0 0 192.168.10.190:10022 192.168.10.20:36986 ESTABLISHED keepalive (2726.86/0/0) tcp 0 0 127.0.0.1:34392 127.0.0.1:52537 ESTABLISHED off (0.00/0/0) tcp 0 0 127.0.0.1:57976 127.0.0.1:47953 ESTABLISHED off (0.00/0/0) tcp 0 0 127.0.0.1:54609 127.0.0.1:36856 ESTABLISHED off (0.00/0/0) tcp 0 0 192.168.10.190:50708 104.244.42.130:443 ESTABLISHED off (0.00/0/0) tcp6 0 0 :::10022 :::* LISTEN off (0.00/0/0) : :
.ssh/configを用いる
下のサイトのようにconfigで管理する方法も。 qiita.com
参考
ローカルIP確認
アンマウント
sshfsの使い方。-oオプションを用いた秘密鍵の指定方法。
Globel IP
ポート番号
SSHについてもっとよくわかる
複数公開鍵はauthorized_keysにまとめてパーミッションも変える!
keras-deeplab-v3-plusで人だけとってみる
Semantic Segmentationで人をとってきたいのでこのアーキテクチャを使って人と背景を分ける。
準備
# 仮想環境の準備 $ conda create -n keras-deeplab-v3-plus $ source activate keras-deeplab-v3-plus # モジュールインストール $ conda install tqdm $ conda install numpy $ conda install keras # 重みダウンロード $ python extract_weights.py $ python load_weights.py
Jupyterを使って画像を出力
ここからは自分用にカスタマイズしていく。 多クラス分類だが、人だけとれれば良い。
デフォルトで入っているimage1.jpgを使う。
import model import cv2 img = cv2.imread('./imgs/image1.jpg') img = cv2.resize(img, (512, 512)) # imgは0〜255の値をとる model_dlv3 = model.Deeplabv3() predicted = model_dlv3.predict(img[np.newaxis, ...]) print(predicted.shape) # (1, 512, 512, 21)
21クラス分類だが、どれが人なのか。
閾値がどうなっているのか知りたい。
が、プログラム内に無さげ。
「semantic segmentation 21 class names」でぐぐる。
一番上にぽいのが出てくる。 github.com 0が背景で、15が人と仮定する。
★追記
というかmodels.pyにdef Deeplabv3(weights='pascal_voc', ...という行もあるのでこれで合っていると思われる。
person_score = predicted[0, :, : ,15] back_score = predicted[0, :, :, 0] mask = (person_score > back_score).astype("uint8") * 255 cv2.imwrite("test.jpg", mask)
出力してみると真っ黒。
考えられる原因
- OpenCVはBGRだがこれはRGBを使っている
- 0〜255ではなく-1〜1などで処理している
★追記
入力画像の大きさが小さすぎた&人が横になっていたのが原因でした(横になっていた際の出力例、RGBに変換した画像は下の方にあります)
入力の際の前処理
ところで、これはモデルとしてMobileNetv2を使用していた。
画像の前処理はどうやってるんだろう?
Kerasがmobilenetv2を提供していて、ResNetなどもpreprocess_input的な関数は提供している(らしい)。
ということで調べてみる。
こういう当たりが付けられるの強い。
といってもここらへん全部友人がやってくれた。圧倒的人任せ。
「mobilenetv2 preprocess keras」でぐぐると以下のサイトが見つかる。 github.com
preprocess_inputというのがあるのでそれを使ってみよう。
import cv2 import numpy as np import model from keras.applications.mobilenetv2 import preprocess_input img = preprocess_input(cv2.imread('./imgs/image1.jpg')) ## ここでエラー img = cv2.resize(img, (512, 512))
エラー発生
TypeError: ufunc 'true_divide' output (typecode 'd') could not be coerced to provided output parameter (typecode 'B') according to the casting rule ''same_kind''
最終的にはこんな感じに。
import cv2 import numpy as np import model from keras.applications.mobilenetv2 import preprocess_input img = preprocess_input(cv2.imread('./imgs/test.jpg').astype("float")) img = cv2.resize(img, (512, 512)) img.max() # 0.9921875 model_dlv3 = model.Deeplabv3() predicted = model_dlv3.predict(img[np.newaxis, ...]) person_score = predicted[0, :, : ,15] back_score = predicted[0, :, :, 0] mask = (person_score > back_score).astype("uint8") * 255 cv2.imwrite("test.jpg", mask)
出力結果
背景はデフォルトで黒、あとは人だけ取り出してみた。
上手いこととれた!

因みにこの人を横にすると人だと認識しない。

BGR→RGBにしてみる
OpenCVではデフォルトでBGRで扱うが、もしこのアーキテクチャではRGBで扱っていて、更に人を肌の色などで認識している場合、精度が異なってくる。
ってことで試す。
と言っても1行追加するだけだけど。
img = preprocess_input(cv2.imread('./imgs/R0_L0_ono_001360.jpg').astype("float")) img = cv2.cvtColor(img, cv2.COLOR_BGR2RGB) # 追加行 img = cv2.resize(img, (512, 512))
元画像を載せていないのでよくわからないと思うが、本来白色になってほしいところ(スカートの白色の部分)が白色にきちんとなっているしRGBの方が良さげではある。
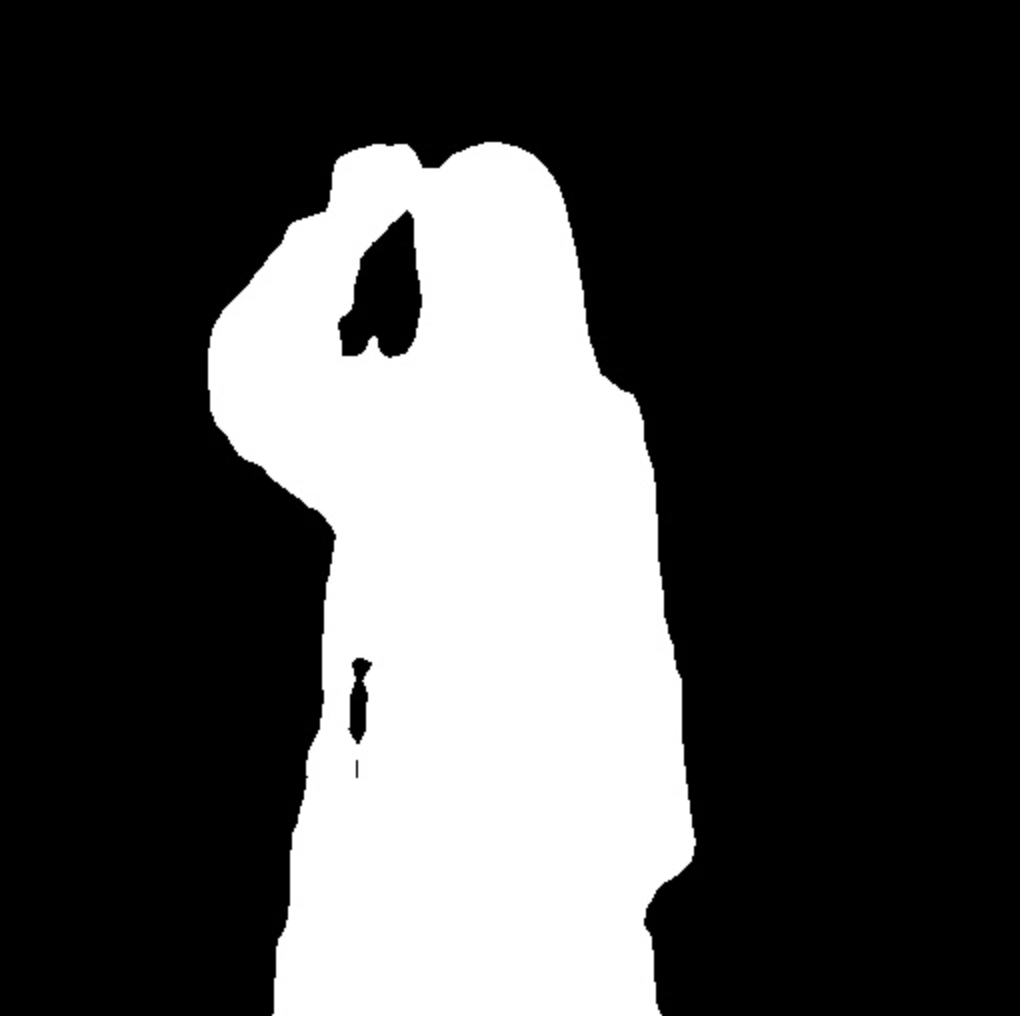
シェルでは使えているPythonモジュールをJupyterNotebookで実行すると「ImportError: No module named module_name」が出てくる
問題点
はじめてPytorchを使った際に以下のようなエラーが。
ImportError: No module named torch
pip installする
$ pip install torch Requirement already satisfied: torch in /home/ubuntu/miniconda3/lib/python3.6/site-packages (0.4.1)
既にインストールされてる。
シェルでも問題なく使える
$ python Python 3.6.5 |Anaconda, Inc.| (default, Apr 29 2018, 16:14:56) [GCC 7.2.0] on linux Type "help", "copyright", "credits" or "license" for more information. >>> import torch >>>
はて…?
現状
現在はvenvで作った環境にいる。
$ conda create -n pytorch-segmentation-detection $ source activate pytorch-segmentation-detection (pytorch-segmentation-detection) ubuntu@ip-172-31-5-82:~/Code/pytorch-segmentation-detection$
が、Jupyter上で見るとこの「pytorch-segmentation-detection」というカーネルが存在しない。
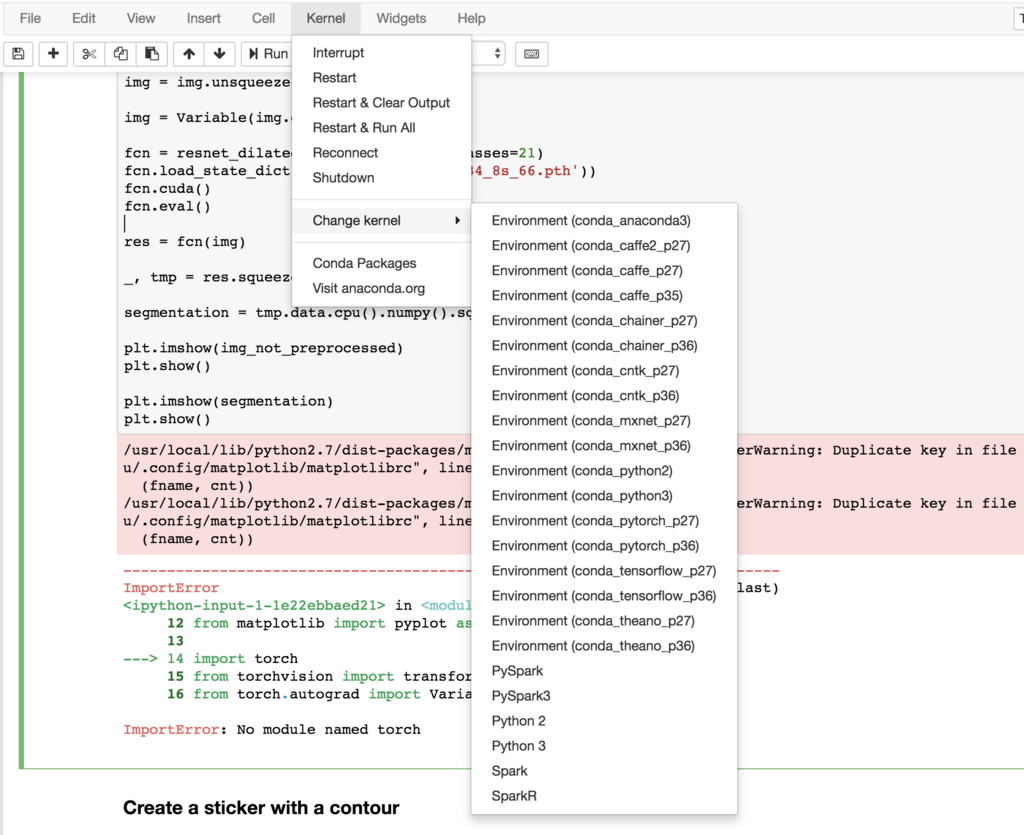
解決策
そこで、ipykernelをインストールする。
$ conda install ipykernel $ ipython kernel install --user --name pytorch-segmentation-detection --display-name pytorch-segmentation-detection
出てきた!

参考
実行したファイルの残り時間をターミナルに表示する
機械学習のプログラムを書き始めると、大きいファイルを扱う機会が増えた。 そこでターミナルに残り時間を表示させたいと思ったので、 h5ファイルを作成する関数を例にしてメモっておく。
def create_h5(h5_fpath, image_fpaths, better_model, num): start_time = datetime.now() # 現在時刻取得 print('============================') print("Start: " + str(start_time)) print("Num : " + str(num)) # 読み込む画像の枚数 with h5py.File(h5_fpath, "w") as f: for i, image_fpath in enumerate(image_fpaths): # ここでファイルを読み込んでh5ファイルを作成する処理を行っていることとする # 100枚毎に残り時間を表示させる if i % 100 == 0 and i != 0: elapsed_time = datetime.now() - start_time # 経過時間 ave_time = elapsed_time/i # 現在における1つあたりの平均処理時間を算出 remain_time = (ave_time*num) - elapsed_time # 「平均*画像枚数」で全体的なかかる時間を計算し、経過時間を引く print(str(i)+": "+str(remain_time)+" left")
実際の出力はこんな感じ。
4200: 0:00:57.961352 left 4300: 0:00:50.587814 left 4400: 0:00:43.323896 left 4500: 0:00:35.996341 left 4600: 0:00:28.692517 left 4700: 0:00:21.979801 left 4800: 0:00:14.650676 left 4900: 0:00:07.381439 left
JupyterNotebookでファイルがリロードされない
リロードさせる方法
1. importlib.reload
import load_weights import model importlib.reload(load_weights) importlib.reload(model)
2. autoreload 2
以下をJupyterNotebookに貼り付ける。
% load_ext autoreload # 外部のモジュールautoreloadをロード % autoreload 2 # 実行する度にインポートしたモジュールをリロードする。